The system allows for a number options to be configured at the organization level (applies to all users) and at the individual user level. If enabled by admins, some settings at the organization level can also allow for exceptions at the user level.
The support article below goes over the Options available for Non-Admins to edit at the user level, as long as the setting has not been restricted at the organization level by an Admin. To access the settings listed below, a non-admin can click on the profile icon in the upper right hand corner and select "My Options".
- Depending on your role or your Admin's settings, you may not see all of the settings listed below.
If there is a default value for a given setting, it appears in the upper right hand corner of the setting panel.
All changes save automatically.
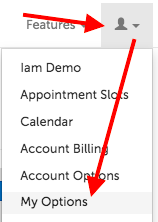
Click on any category name on the Options page to expand the options available in that category.
Set Up
Enable Provider Listings
Providers can create a listing in our online clinician directory. Current and prospective clients will be able to see a photo, specialties and practice description, and can send a message to reach out to the Provider--without the need to publicly divulge the Provider's e-mail address.
- Default Value: No
- Account Setting:
- Roles Required: Host
Billing
Credit Card Charge E-Mail
In what circumstances would you like to receive an e-mail when your credit card is charged each month?
- Account Setting:
- Always: Receive an email notification on each credit card charge.
- When charge does not match the normal monthly charge: Receive an email notification if the charge is unusual (e.g., pro-rated months/users, or in cases of session usage past included sessions.
- Never: Do not receive an email notification for any credit card charge.
- Roles Required: Billing Manager
Scheduling
Schedule Through Clinics
If enabled, a host can schedule sessions only with users who would be able to request a session of that host through a virtual clinic, if a virtual clinic were enabled. This is a technique to implement the notion of Departments in large organizations, and is also a sensible setting to use for an account using Individual Clinic Associations.
- Account Setting:
- No: You can view other account holders in the autofill for scheduling and chat (as long as "Show Hosts in Contact List" is not also set to "No").
- Yes: You can only see the names of other account holders you have explicitly been given permission to view.
- Roles Required: Host
Play Sound Upon Virtual Clinic Request
Would you like your device to play a sound when a virtual clinic patient has requested a session? This sound can help alert you that there's a patient waiting to see you. The sound may not play on mobile devices.
- Account Setting:
- No: No sound will occur when a Virtual Clinic request is received.
- Yes: If a user is on their dashboard when a Virtual Clinic request is received, a ringing sound will start, and will not stop until the request is resolved.
- Roles Required: Host
Receive E-mail Notification Upon Accepted Invitation
Would you like to receive an e-mail notification when your session participants accept a session invitation from you?
- Account Setting:
- Yes: Receive a notification whenever a participant RSVPs Yes.
- No: Do not receive a notification even if a participant RSVPs Yes.
- Roles Required: Host
Receive E-mail Notification Upon Declined Invitation
Would you like to receive an e-mail notification when your session participants decline a session invitation from you?
- Account Setting:
- Yes: Receive a notification whenever a participant RSVPs No.
- No: Do not receive a notification even if a participant RSVPs No.
- Roles Required: Host
Receive Text Message Upon Participant Waiting Room Entry
Would you like to receive a text message when a session participant is entering your waiting room? This can help you enter the session as quickly as possible, even if you don't have the SecureVideo application open. It can also allow you to not enter a waiting room until the patient is entering the waiting room, in the event that they are late to a session.
- Account Setting:
- Yes: Receive a notification whenever a participant clicks to enter the waiting room.
- No: Do not receive a notification when a participant clicks to enter the waiting room.
- Roles Required: Host
Show Hosts in Contact List
If Show Hosts in Contact List is enabled, then session hosts will be able to see the names of your other account users in order to easily schedule sessions with them. You should disable this (set to No) if you do not need or want your users able to easily videoconference with each other, for example if you are running a network of clinicians who generally will only videoconference with patients.
- Account Setting:
- Yes: View all other users in the autofill for scheduling sessions or initiating Clinical Chat.
- No: Users that only have the "Videoconference Session Host" and "Videoconference Session Participant" roles (and no other roles) will not be able to see other users that only have these two roles.
- Roles Required: Host
Show 'New Session' buttons at the top of the dashboard
The buttons hosts use to create a new session are shown at the bottom of the dashboard by default, because most hosts access existing sessions for often than they create new sessions. However, if your hosts will have a lot of sessions on their dashboard, or will generally follow the pattern of Create Session > Connect to Session > Delete Session, then it would make sense to show the 'New Session' buttons at the top of the dashboard (select 'Yes' to do this).
- Account Setting:
- Yes: Receive a notification whenever a participant clicks to enter the waiting room.
- No: Do not receive a notification when a participant clicks to enter the waiting room.
- Roles Required: Host
Notifications
First Reminder to Session Participants (Minutes Before Session)
Enter how many minutes before the scheduled appointment time the participant(s) should receive their first reminder. If you don't want to send any reminders to your participants, enter 0 for both First Reminder and Second Reminder.
- Account Setting: Enter the number of minutes prior to the appointment time that you want the first reminder to be sent. Use "0" to not send a first reminder.
- Roles Required: Host
Second Reminder to Session Participants (Minutes Before Session)
Enter how many minutes before the scheduled appointment time the participant(s) should receive their second reminder. If you don't want to send a second reminder to your participants, enter 0 here.
- Account Setting: Enter the number of minutes prior to the appointment time that you want the first reminder to be sent. Use "0" to not send a second reminder.
- Roles Required: Host
Receive Non-Confirm Notifications (Minutes Before Session)
Enter how many minutes before the scheduled appointment time you would like to receive an e-mail notification of any hosts who have not yet RSVP'd to confirm that they will attend the session.
- Account Setting: Enter the number of minutes prior to the appointment time that you want a notification to be sent if any participants have not yet RSVP-ed. Use "0" to not send this notification.
- Roles Required: Host
Enable Meeting Notifications?
If Meeting Notifications are enabled, then organizational session participants will receive e-mail or text messages notifying them when their session has been scheduled or rescheduled, reminding them of upcoming sessions, and alerting them when session participants have either RSVP'd or failed to RSVP for upcoming sessions.
- Account Setting:
- Yes: Hosts will receive all meeting notifications for their meetings, unless otherwise disabled in another setting.
- No: Hosts will not receive any meeting notifications. This "No" setting will override any other setting for meeting-related emails.
- Roles Required: Host
In Session
Participant Dial-In Policy
Set when session participants can dial-in to a session as if it were a phone call. Telephone dial-in is a useful backup if a participant has trouble with the app or does not have the right equipment, and if you do not need to be able to see them. Please note that lack of video may affect reimbursability and/or clinical scenarios; consult regulations applicable to your use. This setting only affects customers using the Zoom videoconferencing engine.
- Account Setting:
- Never Allow Participants to Dial In: The option will not appear for either host or participant.
- Hosts Can Allow Participants to Dial In: Hosts can enable dial-in on a session-by-session basis. Participants will see the option to request dial-in, but cannot enable dial-in themselves.
- Always Allow Participants to Dial In: Either the host or participant can enable dial-in for a session.
- Roles Required: Host
Website Address
You can enter the URL address of your website (for example, https://www.mywebsite.com), which will be displayed to your session participants as they join the session. This can be a convenient way to guide your session participants to useful resources that you store on your website (e.g., statements of understanding, informed consent forms, billing documents, etc.)
- Account Setting: Enter a website address if you would like to add a "Website" button to your waiting room page.
- Roles Required: Host
Enable Session Notes
With our Session Notes feature, you can create, view, and manage clinical session notes. A Session Note can be attached to a session, where it will appear on the chart of every participant in that session; or, the Session Note can be attached directly to a participant's chart. Session Notes that you create can be viewed only by you, and are strongly encrypted to HIPAA standards.
- Account Setting:
- No: You will not be able to create session notes. If session notes already exist, they will become hidden.
- Yes: You will be able to create, view, edit, and delete session notes.
- Roles Required: Host
This article was last reviewed by our Support team on October 14, 2019.